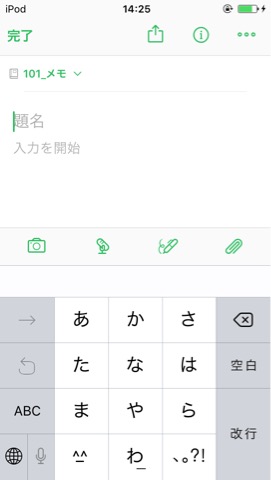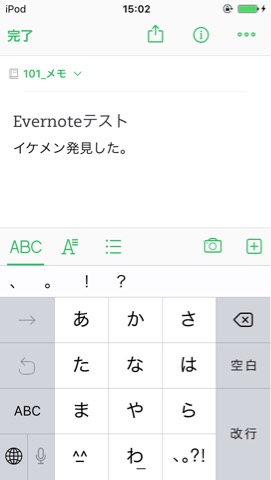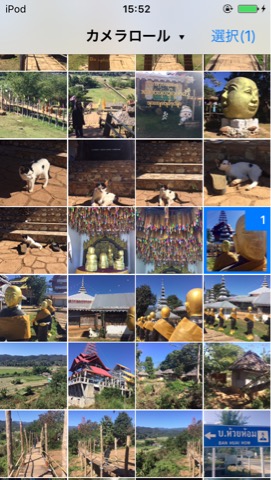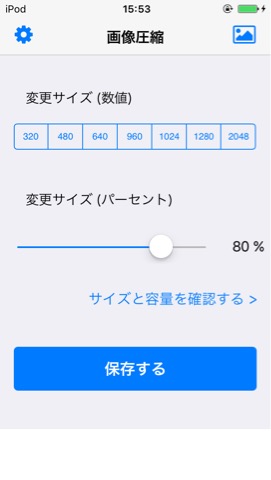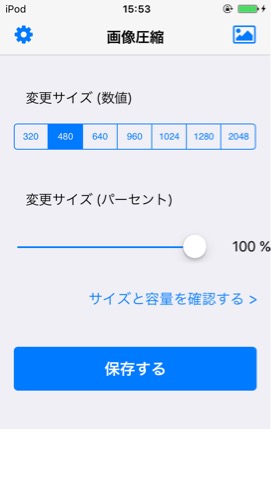現在、3ヶ月ほど東南アジアを旅行中です。
元々>旦那の仕事の都合で長期間家を空けることが多いのですが
ブログを始めた当初から頭を悩ませていたのが「外出中、いかに効率よくブログを書くか?」という問題。
旅の間は特にネット環境を手に入れるのが難しいので
オフライン時にいかに効率よくブログを書くことが出来るか がとても重要になります。
前々からいろいろと試していたのですが、最近ついに納得のいく方法を見つけたので
今回の記事でははてなブログの記事をオフラインで効率よく書く方法 について書いていきます。
旅ブロガーやノマドブロガーはもちろんのこと
家でブログを書く時間が取れない方や、通勤中にブログを書く方にも是非読んでほしい記事です。
はじめに:ブログを書くディバイス
ブログをパソコンで書く人は多いのではないかと思います。
私も家にいる時はノートパソコンを使ってブログを書きますが
旅行中はスマホを使ってブログを書いています。
とは言っても
ブログ随筆から投稿までをスマホ一台で行うわけではなく
記事の随筆はスマホで行い、最終的な仕上げ(参照記事やカエレバの貼り付けや、細かなHTML設定、校正など)はパソコンで行なっています。
「普段のブログはパソコンで書く」という方も、旅行中や外出中はスマホで記事を書く ことをお勧めします。
旅行中、スマホでブログ記事を書くことのメリットとしては
- 重くて大きいパソコンを持ち歩く必要がない
- 旅行を楽しみつつ、空いた時間(例えばレストランで料理を待っている時間など)のスキマ時間を使って効率的にブログを書くことが出来る
点です。
私はスマホの文字入力が苦手だったんですが、使っているうちに慣れます。
何より旅行中に感じた事をすぐに文字に起こす事が出来るので非常に便利。
はてなブログのアプリやメモ帳は不便
はてなブログのアプリでも、スマホから記事を投稿できる機能はあります。
たとえオフラインでも、記事編集ページを開いて文字を書くことだけは出来ます。
ただはてなブログのアプリだと、記事を書く際以下のことが出来ません。
- 写真を貼る
- 文字デザイン(太字や文字の色つけ、下線など)
- HTML入力(カエレバの貼り付けや細かいデザイン設定)
また記事の下書きをメモ帳などに書いてオンラインになったらコピペ、という方法もありますが
私のように写真や文字デザインをしこたま行うブログだとオンラインになった時にやる事が多くて非常に効率が悪い。
ブログ記事は「Evernote」で書くべし!
はてなブログアプリやメモ帳の不便な点をほとんどカバーしてくれるのが
Evernoteというアプリ。
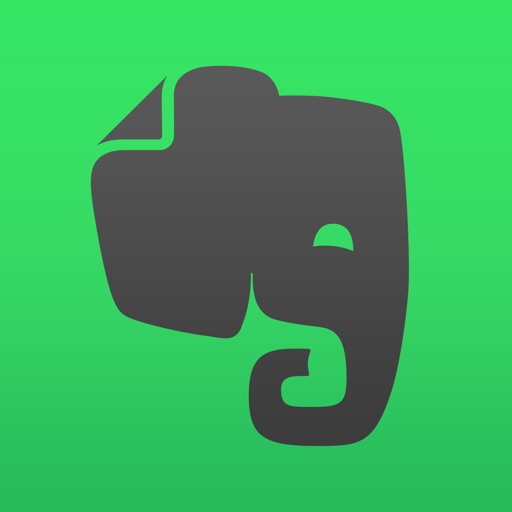
有名なので、使っている方も多いかもしれません。
Evernoteはメモ帳アプリなのですが
そんじょそこらのただのメモ帳とは訳が違う。
Evernoteのすごい点その1:はてなブログと提携している
Evernoteでブログを書くことのの1番優秀なのは
書いたメモを直接はてなブログにアップロードできる という点。
Evernoteをはてなブログにアップロードする方法
①オフラインでEvernoteにブログを書く。
こちらがアプリ版Evernoteのノート編集画面。
「題名」の所に記事のタイトルを入れ
「入力を開始」の所に記事本文を書きます。
例えばこんな感じ。
②オンラインになった時にEvernoteを同期する。
オンラインになるとノートの内容を自動的にクラウドに同期してくれますが
上手くいかない場合はEvernoteのアプリ画面を下スクロールで手動で同期も出来ます。
③パソコンではてなブログの「記事を書く」ページを開き、Evernoteを貼り付ける。
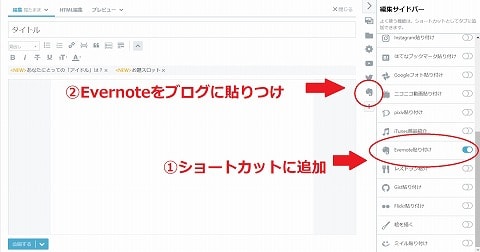
まずはEvernoteをショートカットに追加します。
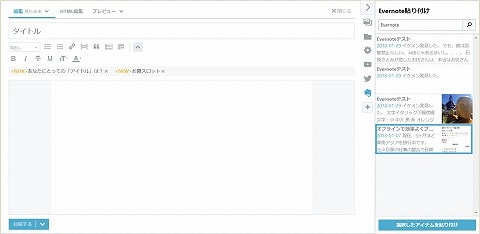
ノートを選択して貼りつけると、、、
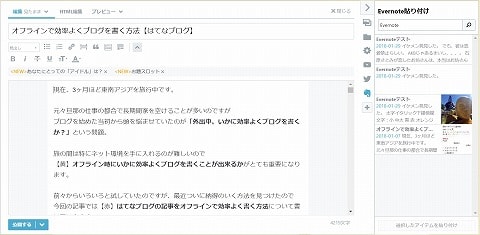
オフライン時にスマホで書いた記事が、そっくりそのままアップロードされます。
Evernoteのすごい点その2:写真を貼ったり文字編集ができる
Evernoteを使って記事を書くとスマホで写真を貼る、文字のデザインといったことが、普段パソコンでブログを書くのと同じようにすることが出来ます。
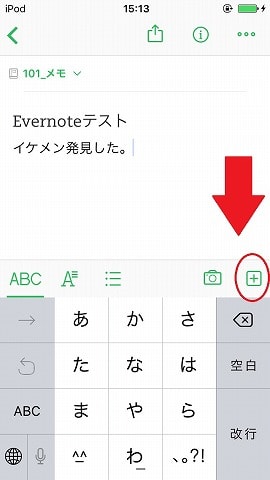
スマホ内にあるアルバムの写真を入れたブログに挿入したい時は
スマホ版Evernoteのこのボタンを押して、ブログに挿入したい写真を選びます。
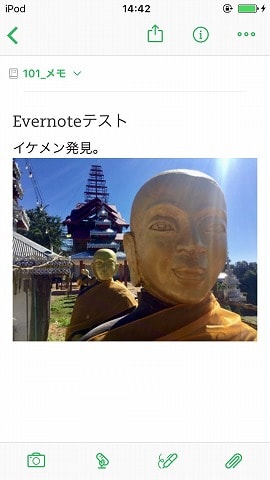
あら、イケメン。
その他、このように指一本で様々な文字デザインをすることが出来ます。
これをパソコンのブログ編集画面に反映させると、、、

じゃーん!
パソコンで書くのと変わらない感じで、オフラインでもブログを書くことが出来ます。
これ、はてなブログの公式アプリや普通のメモ帳じゃ出来ないすごい技なんです。
特にオフラインで記事中に貼り付けた写真がそのままアップロードされるのが便利すぎる。
以前はスマホで撮った写真をメール添付して自分に送り、パソコンでメールを開いて写真をダウンロードして、、、という方法を取っていましたが、これが非常にめんどくさい。
ネット環境の悪い時は、何かの修行かと思うくらい写真のダウンロードに時間がかかったり、、、。
Evernoteの場合も、写真をたくさん貼るとアップロードの際に若干の時間がかかりますが
それでも、簡単な操作でスマホからパソコンに画像が移せるのがものすごく便利です。
Evernoteのすごい点その3:自動保存機能付き
ブログ書いてる人なら誰でも経験あるのではないかと思います。
「うわぁぁぁ、間違ってブラウザ閉じちゃった!なんか変なページに移動しちゃった!
頑張って書いたブログが消えタァァァ(´;Д;`)」
ってやつ。
ブログ書くのに夢中になってると、保存するの忘れちゃうんですよね、、、。
でも、Evernoteなら大丈夫!
Evernoteはなんと自動保存機能付き なのです!
ノートに文字を書いたその瞬間に自動的に保存されるので、間違ってページを閉じても書いた文章は消えません。
保存するのを忘れちゃううっかりブロガーには非常に使いやすい機能です。
Evernoteでブログを書く際の注意点
Evernoteの使い心地に非常に満足しているのですが
気になる点が少しだけあるので、注意点としてまとめました。
<p>タグが<div>タグになる
パソコンのはてなブログで書いた文章をHTML編集を見てみると、このように表示されます。

1行が<p>文字</p>で囲まれています。
行間は<p></p>と表示されていますね。
一方、Evernoteで書いたブログを見ると
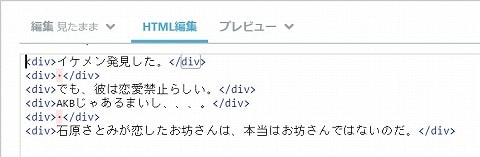
タグがdivになっています。
だからと言ってブログが投稿できない訳でもないのですが、、、
こちらが、パソコンのはてなブログで書いた記事。(<p>タグ)

一方こちらは、Evernoteで書いた記事。(<div>タグ)
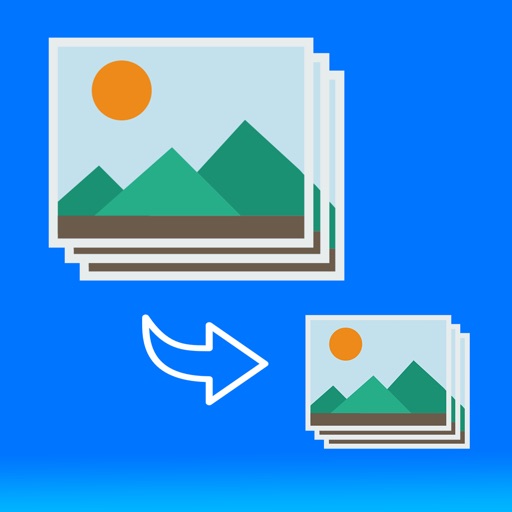
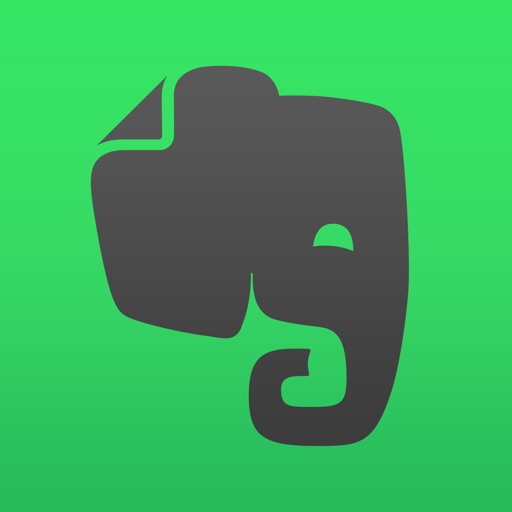
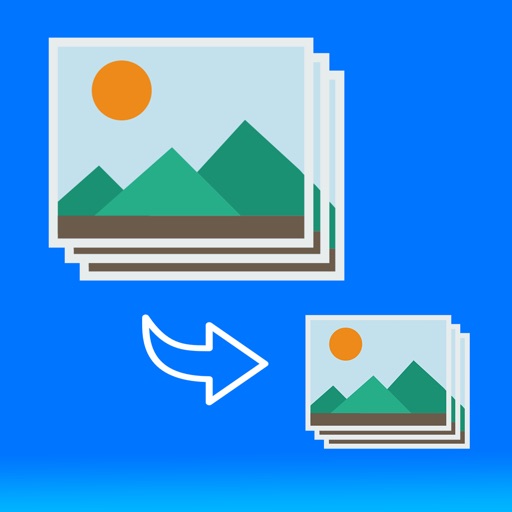

レビューで見ると、Evernoteで書いた記事は行間が狭い。
気にならなければ全く問題ないことですが、、、
自分の記事の行間にこだわりがある人にとっては悩ましい点。
私も最初はこの行間の狭いのが気に入らなかったんですが、まぁ慣れます。
気になるようなら、ちょっと多めに行間を入れるのもアリです。
ブログに貼る画像圧縮は、オフラインで使える画像圧縮アプリが便利!
特に旅行中はブログに旅先の写真を貼ることが多いのですが
記事に写真をたくさん貼ると、ページが重くなる。
これって、結構問題なんですよね。
ページのロードが遅いと、離脱率もグンと上がります。
パソコンでブログを書く時はオンラインで使えるこちらのサイトを利用して画像圧縮してたんですが
オンライン画像最適化ツールOptimizilla
オフラインで画像圧縮となると、なかなかいい方法が見つからなくて悩んでいました。
オフラインで画像圧縮してくれるパソコンアプリ「Caesium」を使ってみたりしたんですが、どうも圧縮率にムラが、、、。
ページ軽量化命の私からしたら大問題だった画像軽量化の問題を解決してくれたのが、このスマホアプリ。
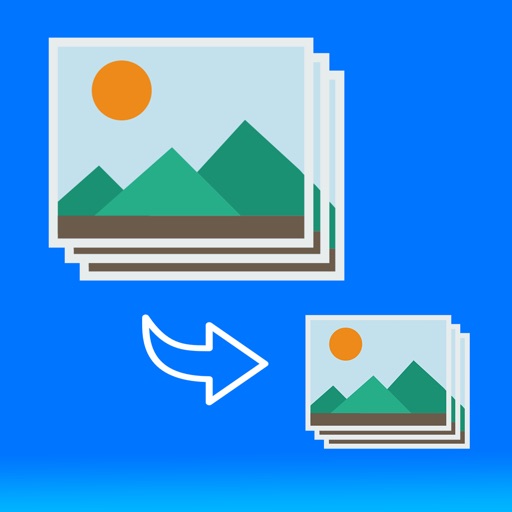
こちらはiPhoneアプリです。
(android版は残念ながらまだないようです、、、。画像圧縮アプリはいろいろあるので、是非探してみてください。)
アプリを開くとスマホ内の写真が表示されるので
圧縮したい画像を選択します。
最大15枚まで同時に圧縮してくれます。
写真を選び終わったら、右上の「選択」ボタンを押します。
続いて、画像サイズの変更画面に移ります。
数値もしくはパーセントで画像のサイズを変更できますが
オススメは数値でのサイズ変更。
この記事では「480」のサイズの画像を使っています。
「640」にすると、横向きの画像がパソコンで見た時にちょうどいい幅になります。
画像サイズが小さい方がページも軽くなるのですが、その辺はお好みで。
まとめ
今回の記事では
はてなブログの記事をオフラインで効率よく書く方法 についてまとめました。
Evernoteと画像圧縮アプリを使って、オフライン時にスマホでブログを書く方法。
私にとっては非常に革命的でした。
以前はブログを書くためだけにパソコンの前に座っていたのですが
この方法なら旅を楽しんだり普段の生活の合間合間にブログを書くことができるので、ブログを書くことがより一層日常的に行えるようになりました。
特に旅行に出てからは、この方法でしかブログを書いてません。
旅ブロガーやノマドブロガーのみならず
家でブログを書く時間があまり取れなかったり、通勤中にブログを書く方にも非常におすすめの方法です。
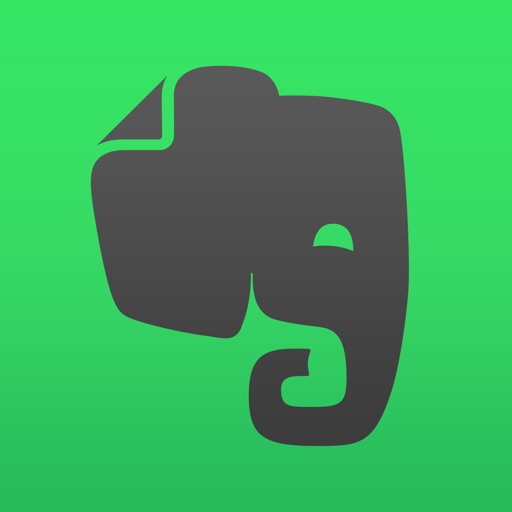
Evernoteの全般的な使い方については、Yukihyさんの記事が大変参考になりました。
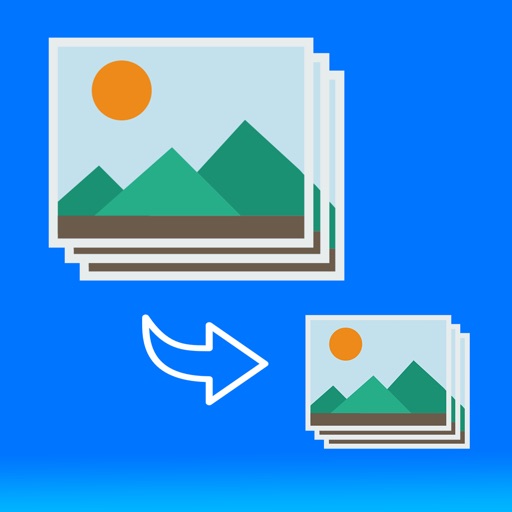
ブロガーのサブ機にオススメ!激安2in1タブレットPC↓
おわり!